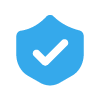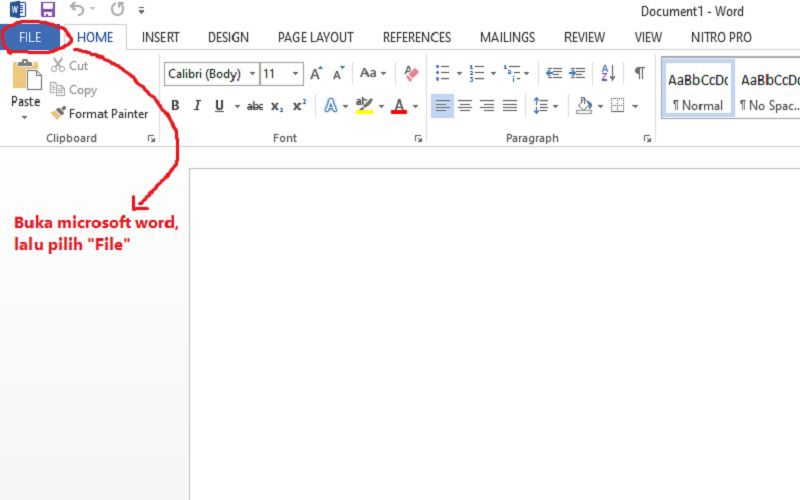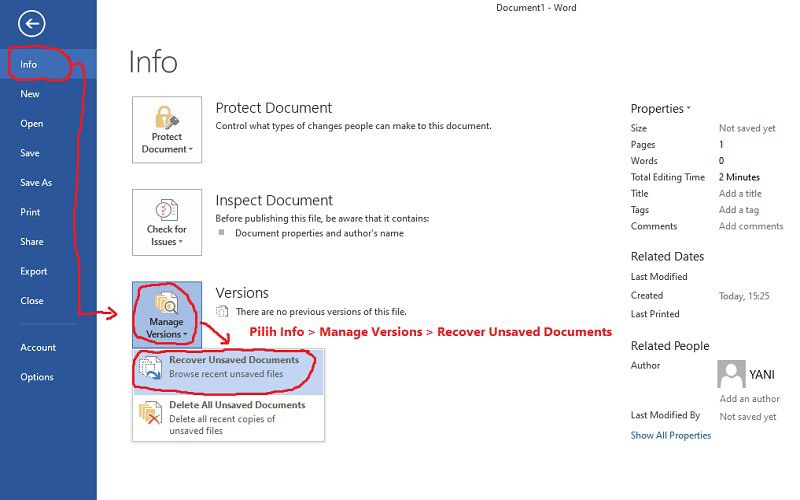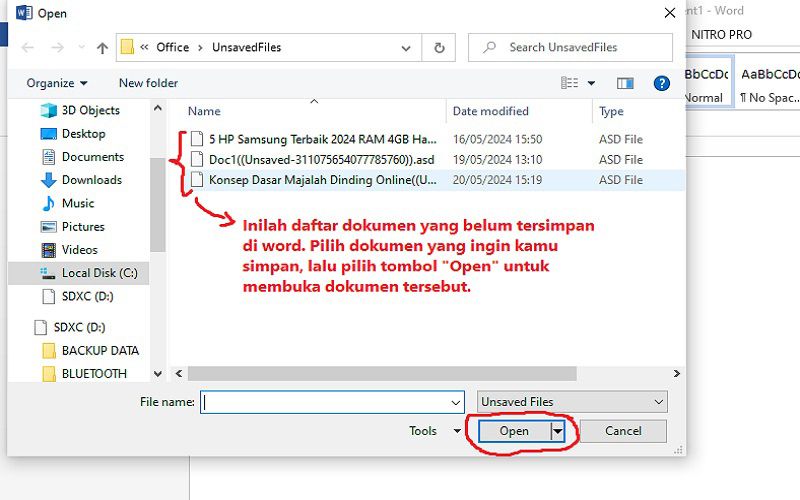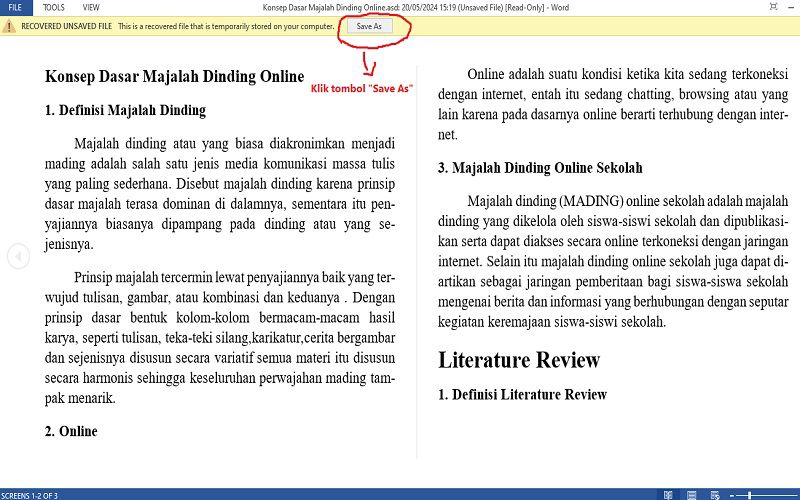Cara Memulihkan File MS Word yang Belum Tersimpan di PC atau Laptop
 Ilustrasi seorang perempuan sedang mengetik dokumen (freepik.com/nongsurachai)
Ilustrasi seorang perempuan sedang mengetik dokumen (freepik.com/nongsurachai)
Follow IDN Times untuk mendapatkan informasi terkini. Klik untuk follow WhatsApp Channel & Google News
Apakah kamu pernah mengalami saat sedang mengetik dokumen penting di MS Word, lalu tiba-tiba listrik mati atau aplikasi Word crash? Momen panik ketika menyadari bahwa file yang belum sempat disimpan hilang begitu saja pasti sangat menyebalkan. Nah, supaya kejadian ini tidak terulang lagi, ada baiknya kamu mengaktifkan AutoSave di menu "Options" di Word agar file kamu tersimpan otomatis.
Selain itu, menyimpan file di OneDrive atau cloud juga bisa menjadi solusi, supaya kamu memiliki cadangan yang bisa diakses dari perangkat lain. Tapi, bagaimana jika kamu sudah terlanjur keluar dari Word tanpa sempat menyimpan dokumen karena lupa atau ada kendala tak terduga? Tenang saja, artikel ini akan memberikan cara untuk memulihkan hal itu hanya dalam hitungan detik!
FYI, ada beberapa cara efektif yang bisa kamu terapkan untuk memulihkan file Word yang belum tersimpan di PC atau laptopmu. Jadi, tetap di sini dan simak artikel ini sampai akhir, ya!
1. Buka menu File yang ada di Microsoft Word
Langkah pertama yang perlu kamu lakukan adalah membuka Microsoft Word. Jika Word sudah terbuka, langsung saja buka menu "File" yang ada di sudut kiri atas layar. Menu ini adalah pusat kontrol di mana kamu dapat mengakses berbagai pengaturan dan fitur, lho!
2. Pilih Info > Manage Versions > Recover Unsaved Documents
Setelah masuk ke menu "File", pilih opsi "Info" dari daftar di sebelah kiri. Di bagian Info, kamu akan menemukan beberapa pilihan, cari dan pilih "Manage Versions", kemudian klik "Recover Unsaved Documents". Siapa tahu, file yang kamu cari mungkin ada di sana.
Baca Juga: Cara Membuat Menu Dropdown List di Google Sheet untuk Pemula
3. Pilih file Word yang ingin kamu pulihkan, lalu klik Open
Selanjutnya, ketika jendela baru terbuka, kamu akan melihat daftar file Word yang belum tersimpan. Telusuri daftar tersebut dengan cermat, temukan file yang ingin kamu pulihkan, lalu klik tombol “Open”. Tunggu sebentar, file akan kembali dalam sekejap!
4. Klik tombol Save As untuk menyimpan file Word yang telah kamu pulihkan
Terakhir, setelah file terbuka, pastikan untuk segera menyimpannya agar tidak hilang lagi. Sekarang, klik tombol "Save As", pilih lokasi yang tepat untuk menyimpannya dan beri nama yang relevan. Perlu kamu ketahui, langkah ini sangat penting untuk menjaga agar file tetap aman.
Jadi, setelah menyimak langkah-langkah di atas, sekarang saatnya bertindak! Jangan biarkan file pentingmu hilang begitu saja, karena selalu ada cara untuk memulihkannya. Semoga artikel ini bermanfaat dan jangan ragu untuk segera mengaplikasikannya!
Baca Juga: Fakta Starlink yang Perlu Kamu Tahu, Memakai Konstelasi LEO
IDN Times Community adalah media yang menyediakan platform untuk menulis. Semua karya tulis yang dibuat adalah sepenuhnya tanggung jawab dari penulis.