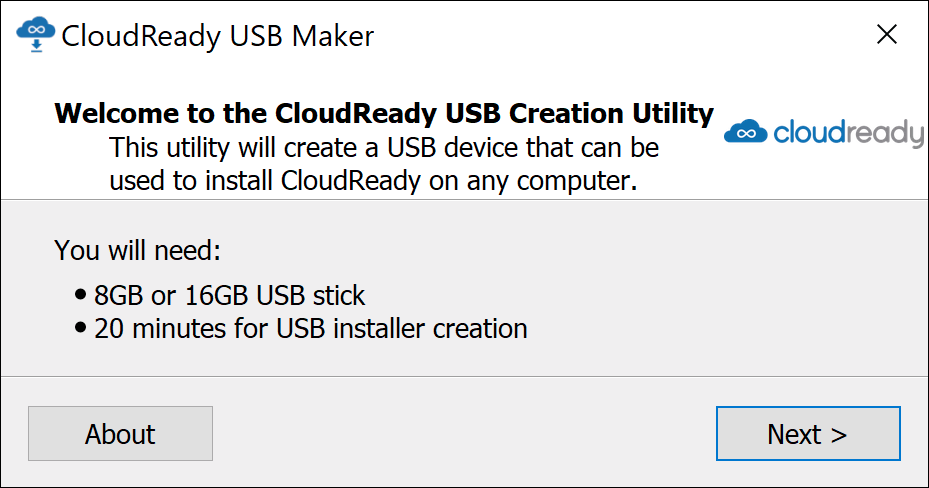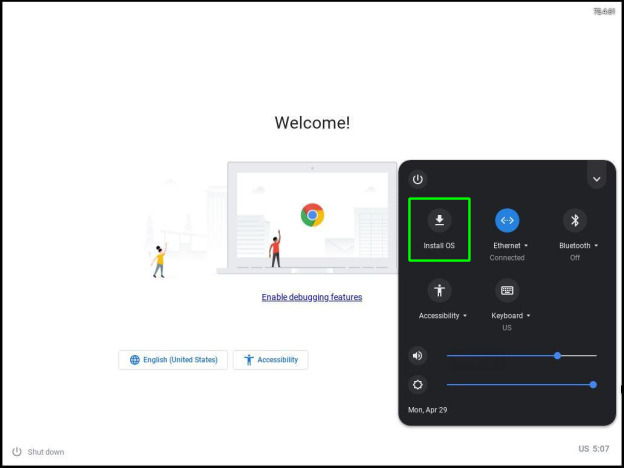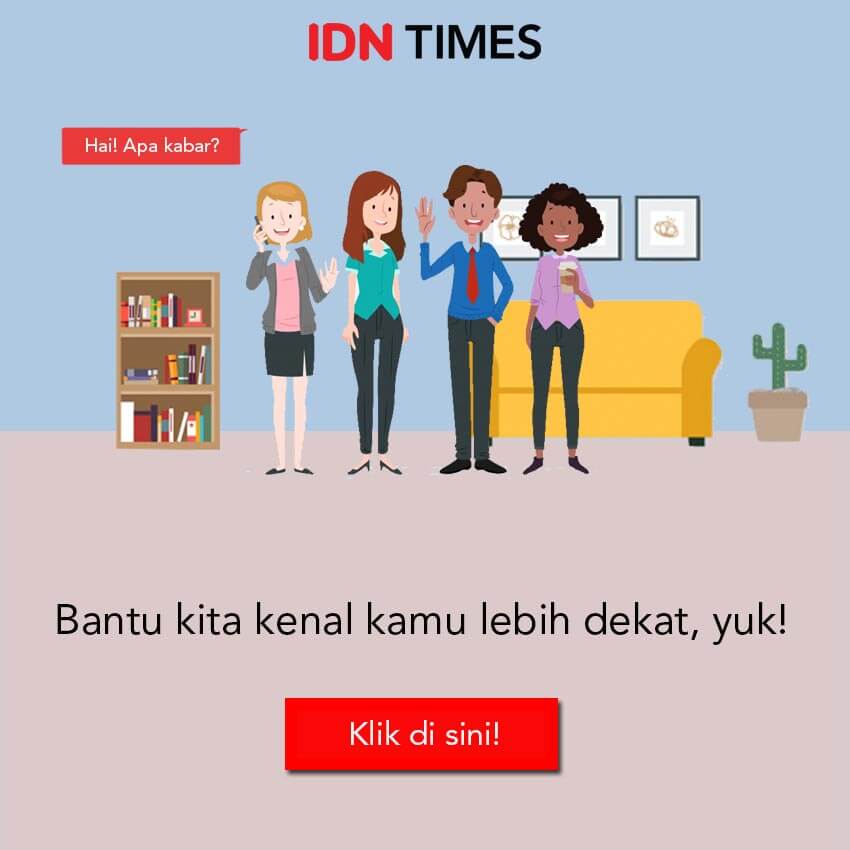Cara Ubah Laptop Jadul Jadi Baru Rasa Chromebook dengan CloudReady
 cnet.com
cnet.com
Follow IDN Times untuk mendapatkan informasi terkini. Klik untuk follow WhatsApp Channel & Google News
Apakah kamu mempunyai laptop lawas yang jarang dipakai? Jangan buru-buru memuseumkannya di gudang karena laptopmu masih bisa diberi “nyawa” baru dengan cara mengganti sistem operasinya ke Chrome OS.
Chrome OS merupakan sistem operasi yang digunakan secara eksklusif pada Chromebook dari Google. OS ini berbasis Chromium OS yang merupakan open source project. Meski kamu gak bisa menginstal Chrome OS di laptop non-Chromebook, tapi kamu bisa menggunakan OS yang mirip, salah satunya yang populer adalah CloudReady dari Neverware.
Nah, di sini kita akan membahas bagaimana cara menginstal CloudReady pada laptop lamamu sehingga kamu serasa memiliki Chromebook.
1. Cek dulu spesifikasi perangkatmu
Chrome OS dapat berjalan pada perangkat dengan spesifikasi yang relatif rendah. Namun, setidaknya ada spesifikasi minimum yang dibutuhkan, yaitu laptop Windows atau Macbook keluaran 2007 ke atas dengan RAM minimal 2 GB dan kapasitas penyimpanan tersisa minimal 16 GB. Yang jelas, pastikan laptopmu masih berfungsi normal, ya!
Perlu dicatat, setiap komputer memiliki spesifikasi berbeda-beda. Di situs resminya, Neverware telah mencantumkan daftar lebih dari 400 model laptop tersertifikasi yang bisa menjalankan CloudReady dengan optimal.
Jika laptopmu belum termasuk dalam daftar, bukan berarti kamu gak bisa menginstalnya. Hanya saja, ada kemungkinan beberapa perangkat keras yang mungkin tidak cocok dengan CloudReady sehingga tidak berfungsi dengan baik.
2. Mengunduh dan membuat USB installer untuk pengguna Windows
Setelah menyiapkan perangkat dan flash drive yang dibutuhkan, kamu perlu membuat CloudReady USB Maker untuk installer ke laptopmu.
Cara menginstal CloudReady USB Maker:
- Masuk ke laman Neverware (neverware.com/#get-cloudready).
- Klik GET THE FREE VERSION.
- Klik DOWNLOAD USB MAKER.
- Tunggu sampai proses unduh selesai.
Langkah selanjutnya adalah membuat USB installer untuk proses booting di laptopmu. Untuk itu, kamu membutuhkan sebuah flash drive dengan kapasitas 8 GB atau 16 GB untuk installer.
Cara membuat USB installer:
- Luncurkan program Cloudready USB Maker, lalu klik Next.
- Colokkan flash drive, lalu klik Next.
- Pilih flash drive yang akan dijadikan sebagai USB installer, lalu klik Next.
- Tunggu proses selesai, lalu klik Finish.
Proses ini berlangsung selama kurang lebih 20 menit. Kamu juga membutuhkan koneksi internet untuk mengunduh file-nya.
Sebagai catatan, Neverware tidak merekomendasikan flash drive merek SanDisk. Oleh karena itu, usahakan untuk menggunakan flash drive lainnya.
Selain itu, proses ini juga akan menghapus file yang ada di dalam flash drive-mu. Jadi, pastikan kamu sudah backup terlebih dulu, ya!
3. Membuat USB installer untuk pengguna MacOS
Untuk pengguna MacOS, langkahnya sedikit berbeda. Kamu perlu mengunduh CloudReady dalam bentuk 64-bit image dan aplikasi Chromebook Recovery Utility pada browser Chrome.
Cara mengunduh CloudReady:
- Masuk ke laman Neverware (neverware.com/#get-cloudready).
- Klik GET THE FREE VERSION.
- Klik DOWNLOAD 64-BIT IMAGE.
- Tunggu proses unduh selesai.
Cara mengunduh Chromebook Recovery Utility:
Editor’s picks
- Luncurkan Chrome browser.
- Masuk ke Chrome Web Store.
- Instal Chromebook Recovery Utility, lalu pilih Add to Chrome. (chrome.google.com/webstore/detail/chromebook-recovery-utili/jndclpdbaamdhonoechobihbbiimdgai?hl=en-US&utm_source=chrome-ntp-launcher).
Cara membuat USB installer:
- Masuk ke Apps di Chrome browser.
- Luncurkan aplikasi dengan mengeklik ikon Recovery.
- Pada aplikasi Chromebook Recovery Utility, klik ikon roda gigi di kanan atas.
- Klik Use local image.
- Temukan file cloudreadyXXXX.bin.zip pada folder Downloads.
- Colokkan flash drive, lalu ikuti alurnya.
- Tunggu sampai proses selesai. Setelah itu, cabut flash drive.
Baca Juga: 7 Langkah Maintenance Windows yang Harus Rutin Kamu Lakukan, Penting!
4. Melakukan booting CloudReady di laptop jadulmu
Untuk menginstal CloudReady pada laptop lamamu, kamu perlu melakukan custom booting dalam keadaan USB installer terpasang.
Cara booting dengan USB installer:
- Matikan laptop yang akan diinstal CloudReady
- Colokkan flash drive berisi USB installer.
- Masuk ke custom boot dengan menekan tombol sesuai merek laptop milikmu saat laptop dinyalakan (Dell/Lenovo/Acer: F12, HP: F9, Toshiba: F12 atau F2, Apple: tahan Option).
- Jika tombol yang ditekan benar, akan muncul menu yang menampilkan pilihan boot. Pilih perangkat USB yang di dalamnya terdapat CloudReady USB Installer.
Jika tahapan di atas dilakukan dengan benar, logo CloudReady akan muncul. Itu artinya OS meluncur dengan sukses.
5. Menginstal CloudReady di laptopmu
Ketika booting berhasil, langkah berikutnya adalah menginstal CloudReady secara permanen. Penting untuk dicatat, ini akan menghapus seluruh data pada hard disk-mu. Oleh karena itu, pastikan kamu sudah backup file penting sebelum menjalankan langkah ini.
Cara menginstal CloudReady:
- Pada layar Welcome, klik kiri pada jam di kanan bawah. Pada menu pop-up, pilih Install OS”.
- Baca dan pahami Disclaimer, lalu klik INSTALL CLOUDREADY.
- Kamu akan diberikan peringatan terakhir untuk menghapus hard drive. Jika setuju, klik ERASE HARD DRIVE & INSTALL CLOUDREADY.
- Tunggu hingga proses selesai.
Catatan: Jika tidak ingin langsung menginstal CloudReady secara permanen, kamu bisa melewati langkah-langkah pada poin ini dan langsung menuju poin 6. Namun, itu artinya kamu harus melakukan langkah-langkah pada poin 4 setiap kali booting.
6. Pengaturan awal
Terlepas dari pilihanmu untuk menginstal CloudReady secara permanen atau tidak, kamu tetap bisa memulai proses pengaturan awal. Berikut langkah-langkahnya:
- Di layar Welcome, klik Let's Go.
- Pilih koneksi, klik Next.
- Pada layar Kebijakan Privasi, klik Continue.
- Masuk dengan akun Google.
Nah, CloudReady pada laptopmu sudah siap digunakan. Sebelum memutuskan untuk menginstalnya secara permanen, disarankan untuk menggunakannya beberapa waktu.
Cobalah semua fungsinya, termasuk kamera, Bluetooth, keyboard shortcut, dan lain sebagainya. Pastikan semua fungsi berjalan dengan normal.
Dengan begitu, kamu bisa merasakan kelebihan dan kekurangannya serta cocok tidaknya untuk penggunaan harian. Sebab, CloudReady tidak mendukung aplikasi Android, seperti halnya Chrome OS.
Jika kamu merasa sayang dengan Windows dan file di dalam hard disk, tapi juga ingin menginstal CloudReady secara permanen, disarankan untuk mengganti hard disk laptopmu dengan SSD baru.
Nah, setelah semua langkahnya dijabarkan, sekarang semua pilihan kembali lagi ke kamu, ya!
Baca Juga: 7 Masalah Umum yang Sering Terjadi pada Windows 10, Ini Solusinya!
IDN Times Community adalah media yang menyediakan platform untuk menulis. Semua karya tulis yang dibuat adalah sepenuhnya tanggung jawab dari penulis.